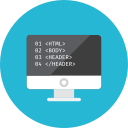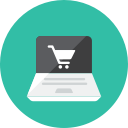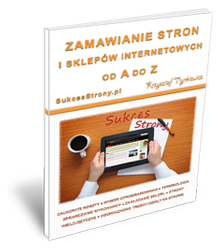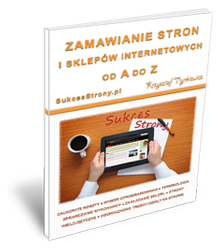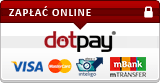Zdjęcie dzięki uprzejmości digitalart
Swoim Klientom zawsze polecamy usługi jednej z 10 największych firm hostingowych świata – amerykańskiego DreamHost. Ich oferta zawiera wszystko, czego może wymagać firma tworząca stronę. Jest to hosting bez limitu na transfer i przestrzeń dyskową, więc nie będzie też żadnych dodatkowych opłat, jeśli Twoja witryna stanie się popularna. Dodatkowo dostaniesz darmową domenę i kupon o wartości 250zł na reklamę w Google AdWords. Wszystkie witryny naszej firmy (łącznie z tą) używają tego hostingu.
Rocznie usługa ta kosztuje około 480zł, więc tyle samo, co największych polskich firm (tylko, że polskie usługi są z limitami).
W tym artykule poprowadzimy Cię krok po kroku przez rejestrację hostingu bez limitów w DreamHoscie. Do dzieła!
Promocja tylko dla czytelników SukcesStrony.pl – rabat na $25 (ok. 100zł) na pierwszy rok – rabat zostanie przydzielony, jeśli wykonasz poniższe instrukcje dokładnie tak, jak to opisujemy.
Hosting bez limitu – DreamHost krok po kroku
Wejdź na stronę główną DreamHostu i kliknij na pomarańczowy przycisk „Get Started Now” (rabat zostanie przyznany, gdy klikniesz na powyższy odnośnik na naszej stronie, a następnie dokładnie na wspomniany przycisk na stronie DreamHostu). W polach formularza na kolejnej stronie wpisz kolejno: swój adres e-mail i wymyślone przez Ciebie hasło (musi mieć przynajmniej 8 znaków). Możesz kliknąć na ikonę zamkniętego oka w polu z hasłem, aby zamiast gwiazdek pokazało się wpisane przez Ciebie hasło – upewnij się, że jest ono takie, jakie chcesz. Kliknij na przycisk Continue.
W kolejnym kroku jesteśmy pytani o naszą domenę. Jeśli nie wiesz, co to takiego, przeczytaj artykuł o domenach. Możemy zarejestrować nową domenę, albo wpisać adres już kupionej domeny, bądź też skorzystać z darmowej subdomeny (czego robić nie będziemy, ponieważ możemy w cenie mieć darmową domenę).
- Jeśli masz już domenę z końcówką .pl, to jej podłączeniem zajmie się firma tworząca dla Ciebie stronę internetową. Nie wpisuj adresu swojej domeny do okienka widocznego na stronie, tylko kliknij na mały napis na dole: „Skip this step, I’ll set this up later”.
- Jeśli masz już domenę i ma ona końcówkę międzynarodową, np. com, net, info, eu, to wpisz jej adres do pola szukania i kliknij ikonę lupy. Zobaczysz komunikat informujący o zajętości domeny, którego treść brzmi: „Sorry, rain.com is registered or unavailable. Do you own this domain?”. Kliknij na przycisk „I just want hosting”.
- Jeśli nie masz jeszcze domeny, to masz dwie możliwości:
- Jeśli planujesz mieć domenę wyłącznie z końcówką pl, to po zarejestrowaniu hostingu trzeba ją będzie zarejestrować w innej firmie (polecamy OVH.pl). Firma tworząca dla Ciebie witrynę połączy te dwie usługi. Nie będzie żadnego problemu, iż są one opłacane w różnych firmach. Na tym etapie więc nie wpisuj do pola szukania adresu domeny, tylko kliknij na mały napis na dole strony: „Skip this step, I’ll set this up later”. W dowolnej chwili w przyszłości będziesz miał możliwość zarejestrowania domeny międzynarodowej (np. com, net, info) za darmo w firmie DreamHost.
- Jeśli chcesz używać choćby jednej domeny z końcówką międzynarodową (np. com, net, info, org), to jej rejestracja będzie darmowa, o ile opłacisz usługę hostingu z góry za okres roku lub 3 lat. Wpisz adres wymyślonej przez siebie domeny z końcówką międzynarodową i kliknij ikonę lupy. Po chwili pojawi się informacja, czy dana domena jest dostępna (komunikat: „Huzzah! TwojaDomena.com is available!”), czy też jest już zajęta i musisz wymyślić inny adres (komunikat: „Sorry, rain.com is registered or unavailable.”). Znajdź wolną domenę i po jej wyszukaniu kliknij na przycisk „Register Now” z odpowiednią ceną (którą w następnym kroku obniżymy do 0 płacąc za hosting z góry).
Teraz wybieramy okres abonamentowy. Jeśli kliknąłeś na wszystko dokładnie tak, jak to opisaliśmy od początku instrukcji, rabat na $25 (około 100zł) jest już przyznany i obowiązuje na pierwszy rok usługi przy płatności za rok lub za trzy lata z góry. Jeśli ceny są inne od niżej podanych, wykonaj instrukcje ponownie od początku.
Domyślnie zaznaczona jest opcja zapłaty po za 3 lata z góry za łącznie $261,20, czyli około 1045zł (jest to cena po rabacie, jeśli po 3 latach będziesz przedłużać ofertę na kolejne 3-letnie okresy, każdy będzie płatny $286,20, czyli około 1145zł). Możemy też wybrać roczny okres abonamentowy za $94,40, czyli około 380zł (jest to cena po rabacie, jeśli po roku będziesz chciał przedłużać ofertę na kolejne roczne okresy, każdy będzie płatny $119,40, czyli około 480zł). Nie uwzględniając rabatów, oszczędność przy wybraniu opcji trzyletniego abonamentu wynosi 295zł co trzy lata. Jest też opcja płatności nie z góry za rok lub trzy lata, lecz co miesiąc w kwocie $10.95, ale jest najmniej opłacalna i rabat nie ma do niej zastosowania. Zaznacz opcję, która bardziej Ci odpowiada (zapewne będzie to płatność za rok z góry) i kliknij przycisk Continue.
W następnym kroku proponowane są nam usługi opcjonalne: Malware Remover (antywirus dla strony internetowej; jeśli strona jest odpowiednio zbudowana, to nie będzie potrzebny), zainstalowanie systemu WordPress, który służy do prowadzenia stron internetowych (zrobi to za Ciebie firma tworząca witrynę, ale jeśli chcesz stronę tworzyć samodzielnie, możesz tą opcję zaznaczyć) oraz MySQL VPS, czyli trochę bardziej wydajna baza danych do strony, niż standardowa. Żaden z tych elementów nie jest potrzebny – nie zaznaczaj więc żadnej opcji, tylko kliknij przycisk Continue.
Pomału kończymy – czas na dane osobowe. W pola formularza wpisz kolejno: swoje imię, nazwisko, ulicę, numerem domu i mieszkania, miasto, województwo, kod pocztowy, kraj (wybierz Poland) i telefon poprzedzony prefiksem Polski: 0048.
Jeśli we wcześniejszym kroku wpisywałeś adres posiadanej już lub planowanej do rejestracji domeny, pojawi się domyślnie zaznaczone pole „Use this contact information for my domain”. Jeśli pozostanie zaznaczone, te dane zostaną użyte jako dane właściciela domeny. Jeśli właścicielem domeny ma być ktoś inny, odznacz to pole.
W polu „Gift Card (optional)” nic nie wpisuj – rabat został już przyznany.
Wreszcie, kliknij na przycisk „Add credit card” i podaj dane swojej karty debetowej lub kredytowej: jej numer, datę ważności (miesiąc i rok) oraz kod bezpieczeństwa zwany CVV (dodatkowe 3 lub 4 cyfry znajdujące się z tyłu karty).
Kliknij przycisk „Place order now” – gotowe! Dane dostępu (adres e-mail i hasło z pierwszego kroku) przekaż firmie, która wykonuje dla Ciebie witrynę.
W sporadycznych przypadkach zamiast lub oprócz kodu CVV możemy zostać poproszeni o wypełnienie formularza potwierdzającego zgodę na obciążanie karty. Jeśli tak się stanie, to drukujemy ten formularz i wpisujemy do niego kolejno: swoje imię i nazwisko, kwotę obciążenia abonamentowego ($10.95 dla okresu abonamentowego trwającego miesiąc, $119,40 dla okresu rocznego, $286,20 dla okresu trzyletniego) oraz liczbę miesięcy tegoż okresu (odpowiednio 1, 12 lub 36). Uzupełnione właśnie zdanie oznacza, że zgadzamy się na pobieranie powyższej sumy za każdy okres abonamentowy. Dalej podajemy swój adres e-mail, domenę, podpisujemy się i podajemy aktualną datę. Wreszcie podkładamy kartę pod papier i rysując ołówkiem po papierze, odbijamy wypukłe dane karty (imię, nazwisko i pełny numer). Tak wypełniony formularz wysyłamy faksem do DreamHostu na numer podany na górze formularza (kierunkowy do USA: 001). Możemy też zrobić zdjęcie lub skan wypełnionego formularza i dodać je jako załącznik do formularza kontaktowego DreamHost w panelu sterowania naszego konta (z pola rozwijanego „Choose a category”, wybieramy Billing, a potem „Submit a ticket”, wpisujemy tytuł „Account activation”, treść „Please see the attached file” i po kliknięciu na „Attach files (optional)” załączamy plik, by wreszcie kliknąć na „Submit a ticket”, czyli wysłanie zgłoszenia).
To już koniec – gratulujemy, masz już hosting bez limitu i możesz zapomnieć o jego opłacaniu, ponieważ odpowiednia kwota będzie automatycznie pobierana z Twojego konta. Przekaż dane dostępowe do panelu administracyjnego (adres e-mail i hasło z pierwszego kroku rejestracji) firmie, która wykonuje dla Ciebie stronę internetową, by mogła ją opublikować.
Darmowa książka dla planujących zakup strony internetowej
Jeśli planujesz zakup strony, zobacz naszą ofertę tworzenia stron lub sklepów internetowych i koniecznie pobierz i przeczytaj naszą książkę elektroniczną „Zamawianie stron i sklepów internetowych od A do Z„. Dowiesz się z niej między innymi:
- które oprogramowanie wybrać
- jak sprawdzić wykonawcę
- jakie są całkowite koszty
- co będzie potrzebne
- na co zwrócić uwagę
- jak założyć stronę wielojęzyczną
- co zagwarantuje sukces sklepu
- jakie treści muszą znaleźć się na stronie